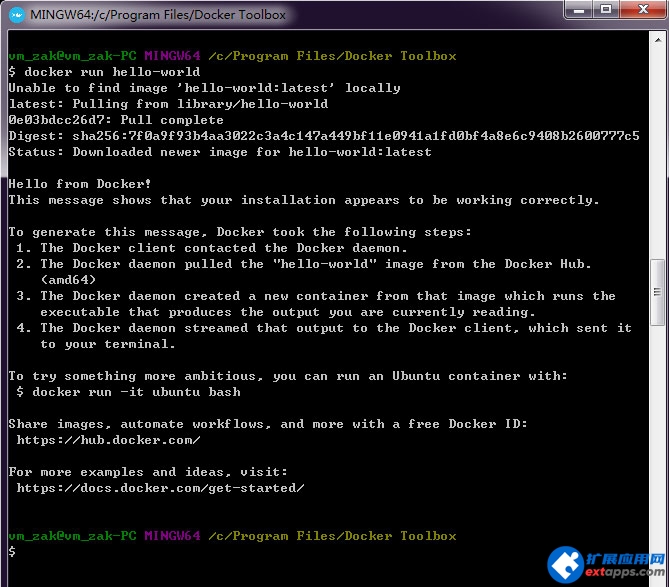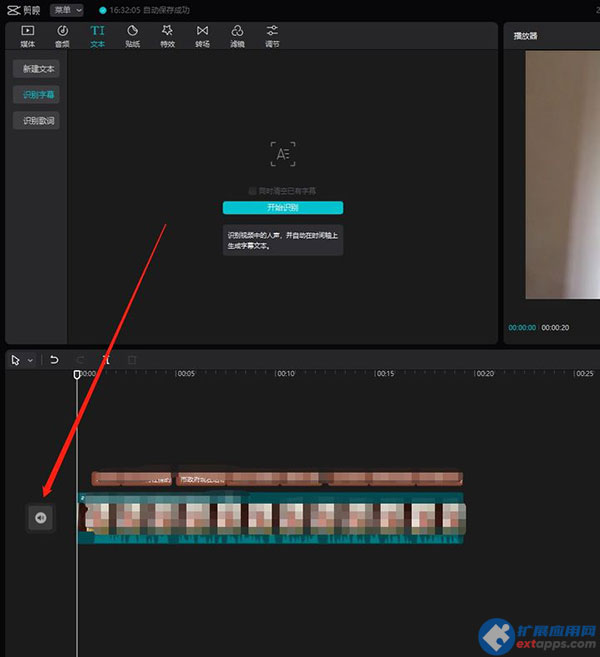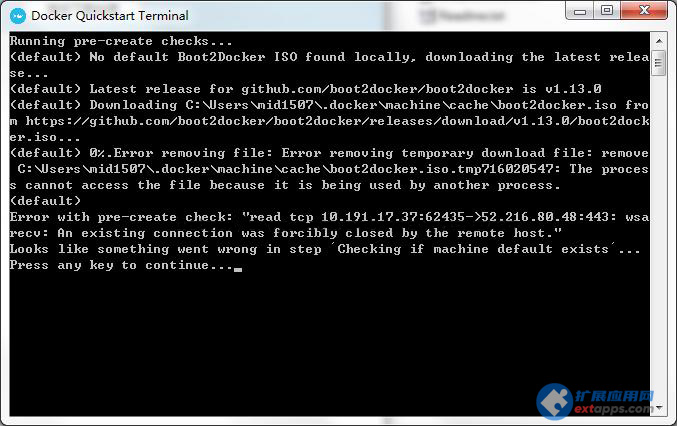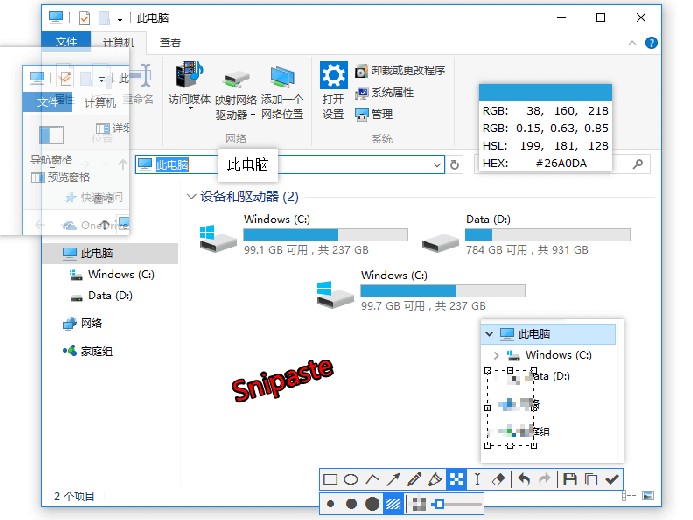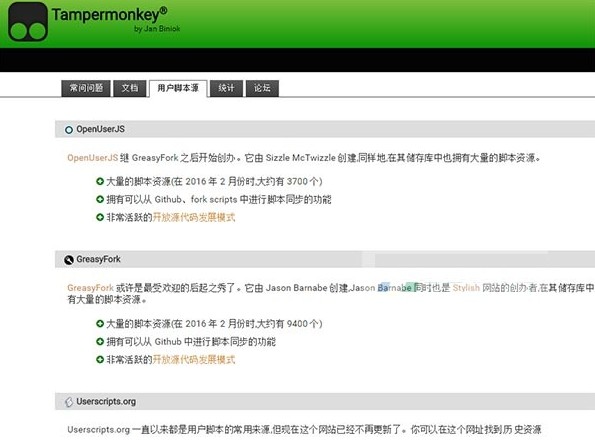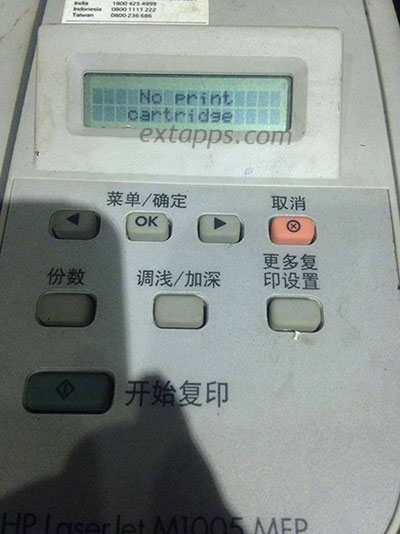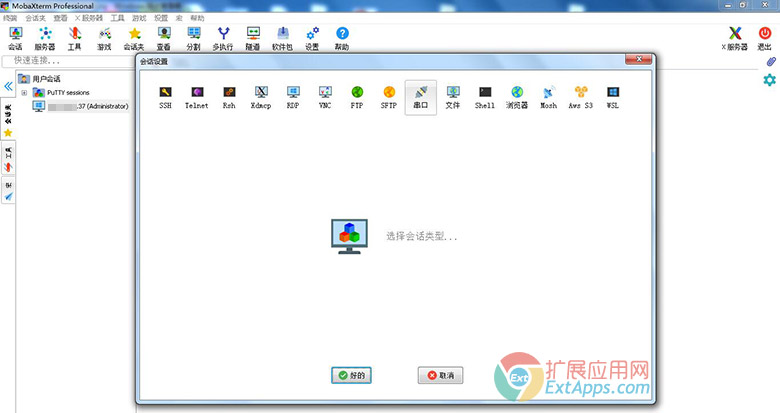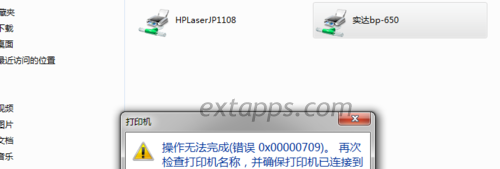win7安装docker
win7系统安装docker失败报错怎么办?下面扩展应用网小编就给大家分享docker容器在win7系统下面安装详细步骤和检测方法,安装过程参考自官方文档https://docs.docker.com/toolbox/toolbox_install_windows/
win7使用Docker Toolbox安装docker, 这是docker对旧版桌面系统安装docker的解决方案, 如果可以, 建议将系统升级到Windows 10 x64 pro(update 1607,Build 14393)或更之上, 以使用Docker Desktop for Windows!
1、检查系统版本位数和是否支持虚拟化技术
首先,确保您的Windows操作系统是64位(x64),其次,确保您的电脑CPU支持硬件虚拟化技术,并且已启用虚拟化技术,虚拟化技术需要在主板BIOS中才能打开。验证系统环境是否符合要求运行Speccy电脑硬件检测工具,安卓地址:https://www.extapps.com/pcsoft/94.html
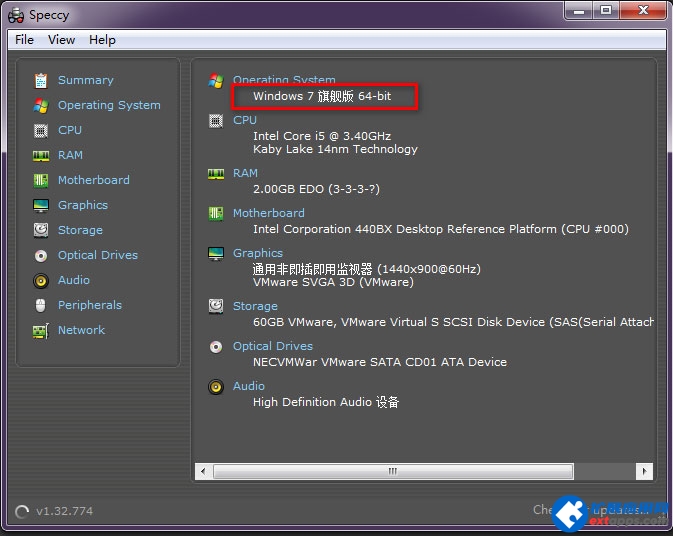
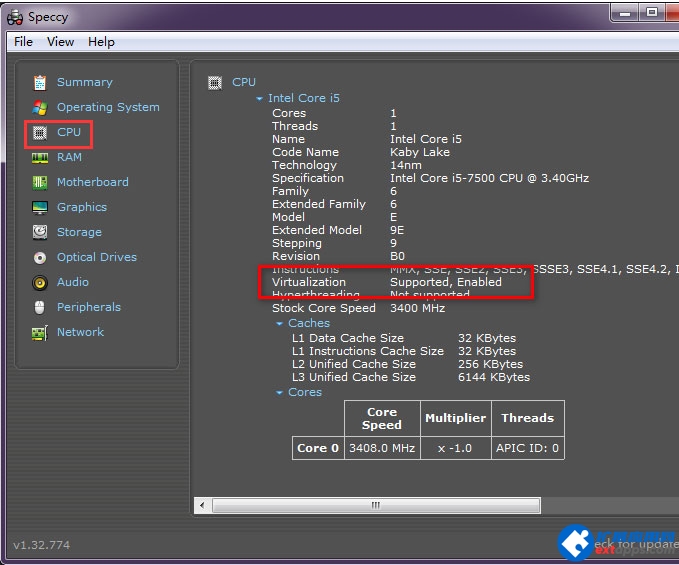
温馨提示:如果没有开启虚拟化技术支持,可以按下面步骤开启win7虚拟化技术:
第一步:开启虚拟化,需要CPU支持虚拟化才行,开机时按Del键或者F2键进入BIOS系统(一般开机时系统下会有提示,根据提示按相应的键进入BIOS系统)。
第二步:选择Configuratio选项卡,光标移到Intel Virtual Technology,按回车键,选择Enabled,按回车键(主板不一样,BIOS中的菜单选项不一样,主要是找到Virtual或Virtualization将其设置为Enabled)。
2、安装docker
在本节中,您将安装Docker Toolbox软件和一些“帮助程序”应用程序。安装会将以下软件添加到您的计算机:
a)Windows版Docker客户端
b)Docker工具箱管理工具和ISO
c)Oracle VM VirtualBox
d)Git MSYS-git UNIX工具
docker安装步骤:
安卓最新版本的Docker Toolbox,链接地址:https://github.com/docker/toolbox/releases,选择.exe文件。
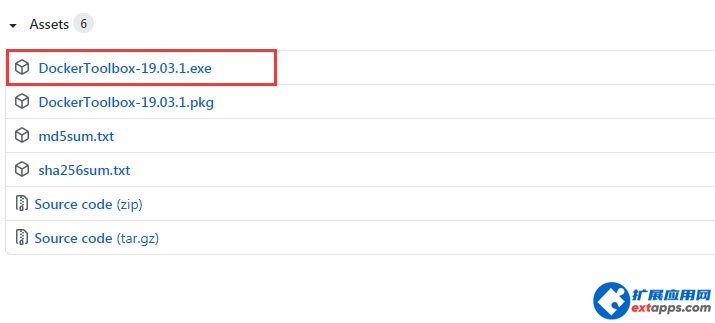
安卓完成后,双击安装程序安装Docker Toolbox。
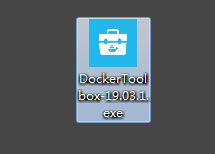
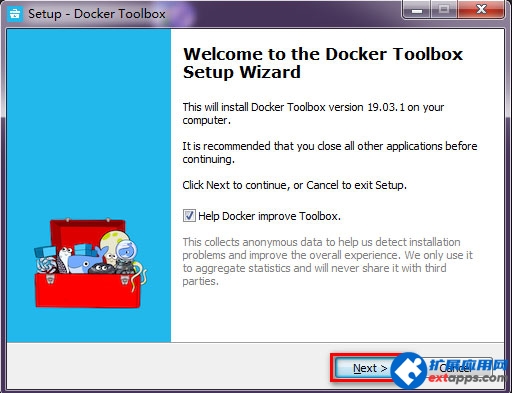
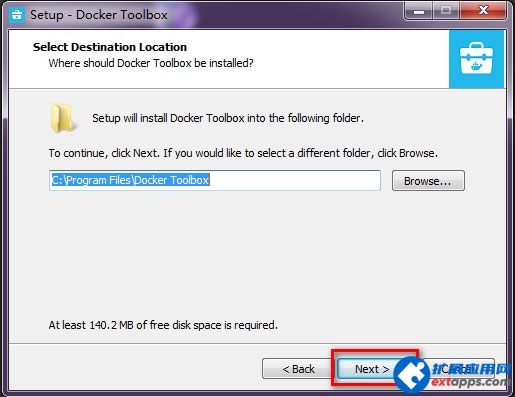
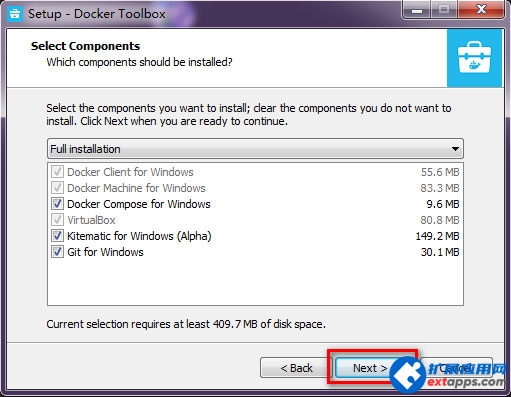
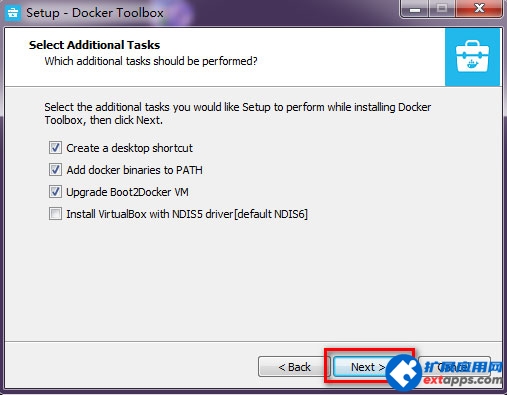
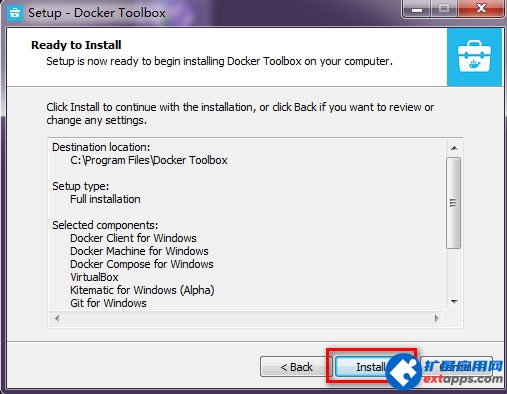
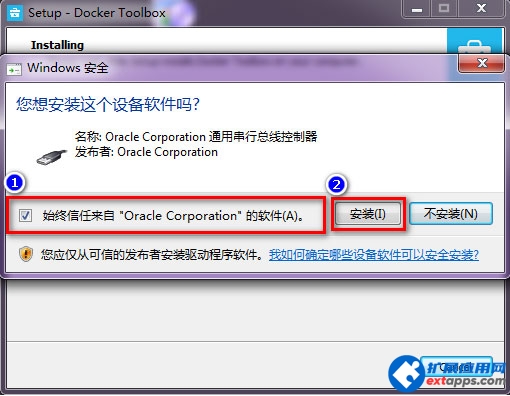
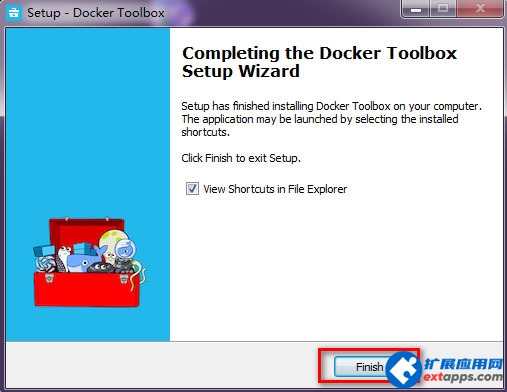
安装完成后桌面会出现如下三个图标:
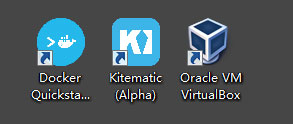
3、 验证安装
右键“Docker Quickstart Terminal”选择以管理员身份运行,启动该程序后,会提示没有默认的“boot2docker”文件,开始从github上安卓,若网络好则不会出现服务端将请求禁止等问题,会正确将boot2docker安装好,并顺利使用。如网络较差可自行安卓并放到提示位置,具体安卓链接和存放位置以实际提示为准。经测试,手动安卓会快很多。
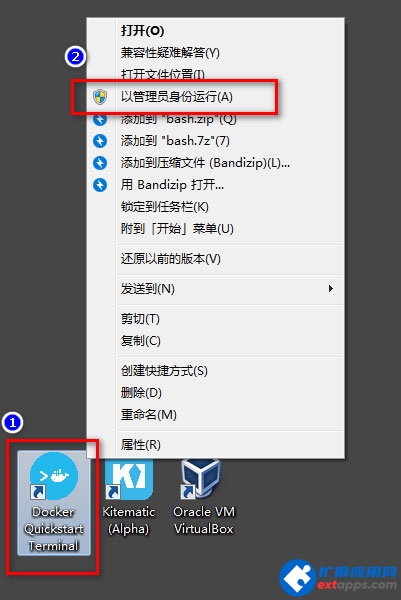
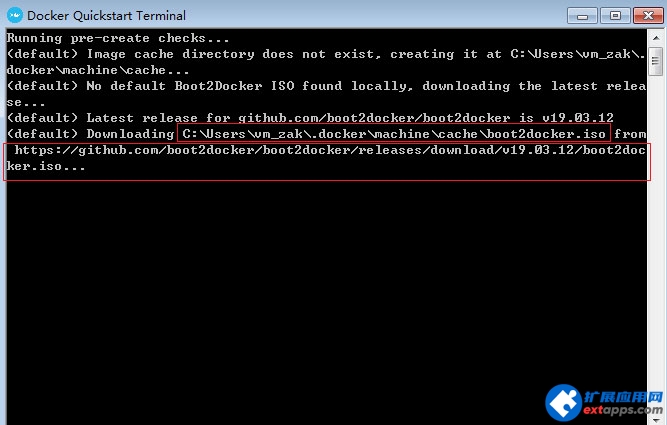
启动之后出现如下界面,说明docker已成功启动。
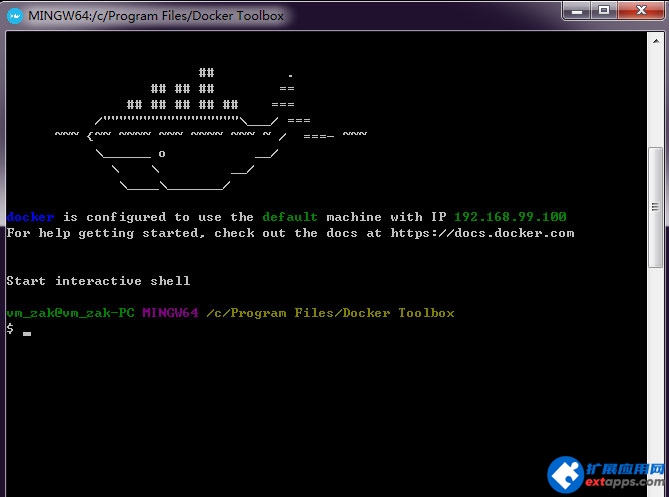
最后输入docker run hello-world命令, 运行结果如下图所示则docker功能正常。